
Chordopia is a chord finder app for guitar, ukulele, and mandolin. You can enter the name of a chord, and Chordopia will show you many different ways to play it (known as voicings). It also works the other way around: you can enter a voicing by dragging dots on a virtual fretboard, and Chordopia will tell you what chord that plays.
To find voicings for a chord, select the chord using the chord picker:
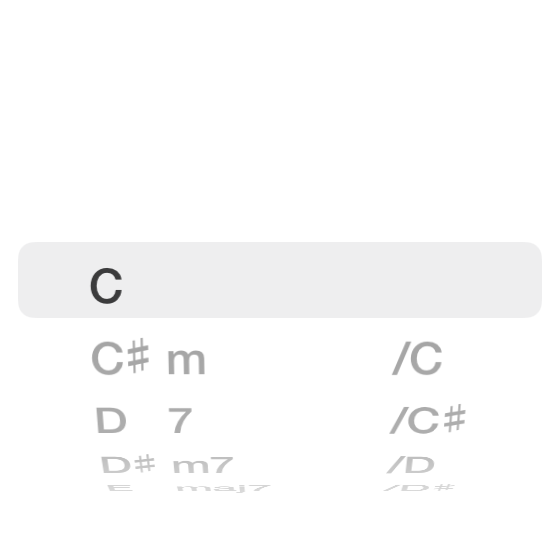
The lefthand column selects the chord root, the middle column selects the chord type (major, minor, 7th, etc), and the righthand column lets you specify the bass note of the chord.
The first entry in the middle column is blank and stands for a major chord. The first entry in the righthand column is also blank, and means the bass can be any of the notes in the chord, though the root will be preferred.
The fretboard display will show you the first of many voicings for the chord.
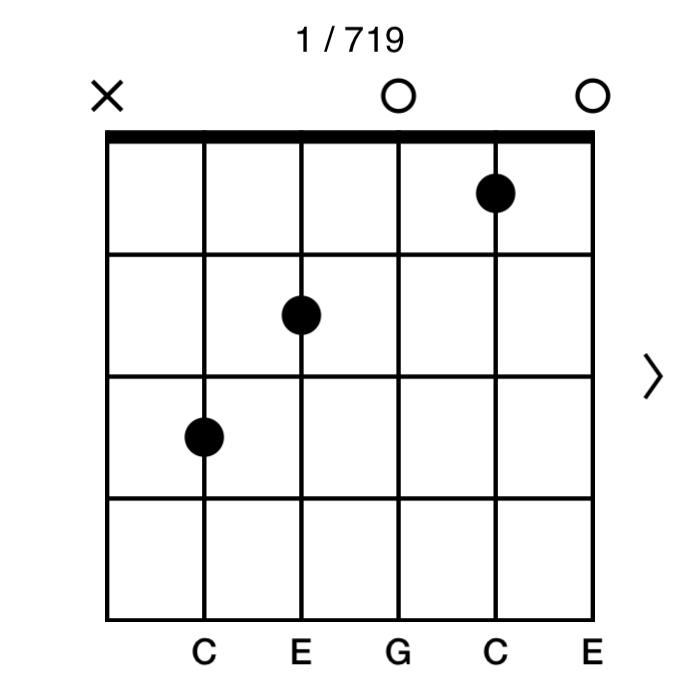
Swipe left on the fretboard to see alternative voicings.
To go the other way and find the chord that a given voicing plays, enter the voicing by dragging the the finger dots on the fretboard vertically. If there are O:s or X:es at the top of the fretboard, indicating open or muted strings, they can also be dragged to the fretboard or back. To turn an X into an O or vice versa, just tap on it.
To enter a barre chord, drag more than one dot to the same fret, and the barre is recognized automatically. To reach frets not visible on the screen, you can drag a finger dot below the bottom or above the top of the fretboard. This will cause the fretboard to start scrolling vertically. The scrolling stops when the dot is moved back to inside the fretboard.
If you already know a chord that is similar to the one you want, for example another barre chord on the same fret, it can be faster to start by selecting that chord in the chord picker and then just drag the dots for the fingers that are different.
The chords that match the voicing you entered will be shown in a list that appears in place of the chord picker:
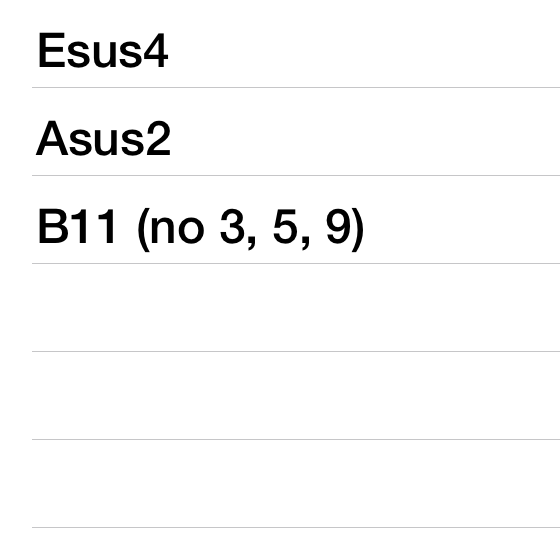
Often the same voicing matches more than one chord; for example, Esus4, Asus2, and a B11 chord with the 3rd, 5th, and 9th degree omitted all contain the same notes, so if you select a voicing for one of the three, all three chords will be shown in the list. Tapping one of the chords in the list takes you back to the chord-to-voicing mode and selects that chord in the chord picker.
If the voicing you entered does not match any chord, the message Not a known chord is displayed. You can tap on the message to return to the previous chord, or continue dragging dots until you find a voicing that corresponds to a known chord.
Tapping the speaker button  plays the current chord through the speaker or headphones,
using the current voicing.
If you would like to play sound automatically every time you
select a new chord or voicing, turn on the
Auto Play
switch under Settings
plays the current chord through the speaker or headphones,
using the current voicing.
If you would like to play sound automatically every time you
select a new chord or voicing, turn on the
Auto Play
switch under Settings  .
.
If you don't hear anything, check the mute switch of your device.
If your favorite voicing for some chord is not
the first one shown, swipe left on the fretboard until you find it,
and then tap the Favorite button  . This marks the voicing as a favorite, and
the next time you search for the chord, that voicing
will be shown first. To undo this, just tap
. This marks the voicing as a favorite, and
the next time you search for the chord, that voicing
will be shown first. To undo this, just tap
 again.
again.
Tapping the Info button  brings up the Info page, which contains links
to documentation along with lists of chords
related to the currently selected chord:
brings up the Info page, which contains links
to documentation along with lists of chords
related to the currently selected chord:
 to share, save, or print the chord diagram.
If you have dragged the dots in the chord
diagram, the new voicing could be interpreted
as any one of several chords, so there will
be no Current Chord until you select one from
the list.
to share, save, or print the chord diagram.
If you have dragged the dots in the chord
diagram, the new voicing could be interpreted
as any one of several chords, so there will
be no Current Chord until you select one from
the list.
Tapping the Settings button  opens the Settings page, where you can adjust various settings
according to your preferences. The Settings page is divided into
the following sections:
opens the Settings page, where you can adjust various settings
according to your preferences. The Settings page is divided into
the following sections:
Here you can customize the display of chords and notes:
You can choose between two different conventions for naming the notes in the C-major scale. In English-speaking countries, they are usually called C D E F G A B, but in Germany and a few other countries they are called C D E F G A H, and B is the semitone between A and H.
You can choose whether chromatic notes should be shown using sharps (), flats (♭), or choosing automatically based on the selected key (From key), using sharps for keys whose key signature has sharps, and vice versa for flats. When the selected key has neither sharps nor flats, or can be notated using either six flats or six sharps, the tie is broken in favor of sharps.
Selects the style in which chord names are displayed:
The Instrument sections contains settings related to your musical instrument:
The type of instrument you want to find chords for. You can choose between the pre-defined instrument types Guitar, Ukulele, and Mandolin, and the user-defined Custom instrument type.
This item appears only for the Custom instrument type, and lets you select the number of strings. Values from 1 to 8 can be selected, though 1-string instruments are not of much use in practice since you can't play chords on them.
For each of the the pre-defined instrument types, there is one or more pre-defined tunings, and the last entry lets you define a custom tuning. For the Custom instrument type, there is only a custom tuning. When the custom tuning is selected, the pitch of each string can be adjusted in steps of one semitone by pressing the and buttons.
If you have selected Guitar as the instrument type, you can choose between several different guitar sounds for playing back the chords: a Nylon Acoustic, Steel Acoustic, Clean Electric, or Distortion Electric guitar. For the ukulele and mandolin, only a single sound per instrument is available. For the Custom instrument type, you can choose any of the available instrument sounds.
Set this to the number of frets of your instrument, or if you never use the highest frets, you can set it to the number of frets you actually want to use so that Chordopia won't show voicings using higher frets.
By default, Chordopia prefers voicings where the strings are unfretted (open chords) or fretted on low-numbered frets (near the nut). If you like to play higher up on the neck, you can change this setting to a fret number of your choice, and Chordopia will prioritize voicings near that fret.
The greatest number of frets your fretting hand can span. You may want to increase this if your hand is unusually large or your instrument is unusually small, or decrease it in the opposite cases.
This also determines how many frets will be shown in the chord diagrams.
If you play with a capo, you can enter its position on the neck here, and Chordopia will take it into account and transpose chords accordingly. When a fret number is displayed next to a chord diagram, it is relative to the capo.
The Sound section contains sound settings common to all instruments:
When the Auto play switch is turned on, any time a new
chord or voicing is selected, it is immediately played through the
speaker or headphones. When off, you need to tap the speaker button
 to play them.
to play them.
The Strum speed slider determines how fast the chords are strummed. Moving the slider to the left makes the strumming slower, moving it to the right makes it faster.
The key settings let you choose a key, such as G major or A minor, and optionally restrict the chord selection to chords in that key.
The tonic, or root note of the key.
The scale of the key, one of the following:
Alternatively, you can select a mode, one of the following:
When Restrict chords to key is enabled, the chord picker will only show chords in the selected key. When you drag the finger dots on the freboards, any recognized chords that are outside the key will be shown in grey.
Chordopia's knowledge of the anatomy of the human left hand is limited, and some of the voicings it finds may turn out to be difficult or impossible to finger in practice.
Alternate bass is supported only when searching for voicings for a chord, not when finding chords for a voicing.
The note played by each string is displayed below the string. If you tap in this area, the display alternates between note names and scale degrees. For example, the notes in a C7 chord will be shown either as C E G B♭ or as 1 3 5 ♭7, identifying the notes as the root, third, fifth, and minor (flat) seventh. The latter display is only available when a chord has been selected by name, not when a voicing has been selected by dragging the dots.
When scrolling through the voicings, you can quickly return to the first one by double-tapping the left arrow to the left of the fretboard. As you might expect, double-tapping the right arrow also works for jumping to the last voicing, but this is not particularly useful because the voicing listed last is usually one of the worst.
When the arc indicating a barre is shown in grey, it means the voicing can be played either with or without a barre.
If you have any problems with Chordopia, please email support@waxingwave.com. We would also like to hear from you if you think it is missing a feature or one of your favorite chords.
If Chordopia is working well for you, please write a review in the App Store.
Chordopia is Copyright © 2014-2022 Waxing Wave.
The Bravura Text font is Copyright © 2014 Steinberg Media Technologies GmbH and is used under the SIL Open Font License, Version 1.1.